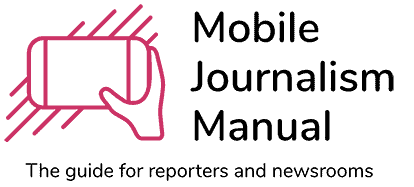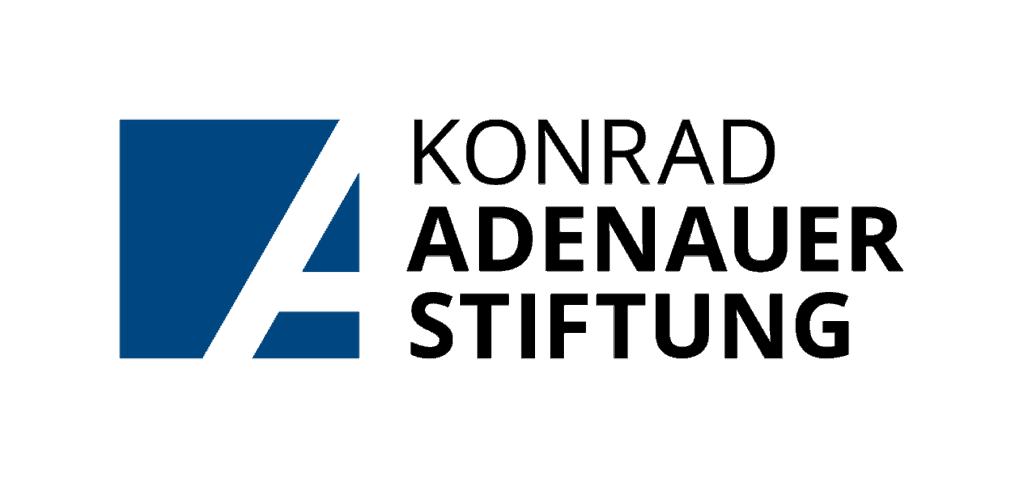Apps for Video Editing on Your Smartphone
Many video journalists film on a phone, and edit using desktop software, but there are some great editing apps that mean you can film and edit on one device. Your phone will need plenty of storage and a fast processor so you don’t run out of space and your videos export promptly.
LumaFusion (iOS / Android) This is the most advanced video editing app currently available. It is designed to mimic desktop video editing software, with multiple video and audio tracks, key-framing, colour adjustment, support for branded fonts and graphics, and the ability to export at different frame-rates and aspect ratios.
You can also add still images to your video, so you can insert a logo, and it has subtitles and captions tools. For tutorials, visit the LumaFusion YouTube channel and check out the regularly updated online reference guide on the LumaFusion website. The app has a one-off charge for use. This tutorial will get you started:
KineMaster (iOS / Android): KineMaster is a multi-track video editor for both iOS and Android, with the ability to edit both video and audio, add titles, captions and a logo. It can export at 25 or 30fps, making it suitable for NTSC and PAL countries, and you can export your videos in landscape, square or portrait. The free version of KineMaster has a watermark and ads. To remove these, there is a monthly or annual subscription, which varies in price based on which country you live in. Tutorials and tips are available on the Kinemaster website and YouTube Channel. This tutorial will get you started:
VN (iOS / Android): VN is a free app suited to both simple and complex edits. It has an impressive range of pro features – such as curve speed, green screen / chroma key, keyframe animation, masking, multiple video and audio tracks, and project-sharing. You can add titles, subtitles and captions, and a logo without leaving the app. You can import branded fonts, too. The app offers square, landscape and portrait settings, and has templates for popular social platforms like TikTok and Instagram.
It allows editing at 25fps as well as 30fps, and you can adjust the bitrate on export. Files can be exported to your camera roll, and / or uploaded direct to social. A Mac version of VN is also available, making it a fully integrated software package for video editing. Some advanced features require payment, but the free version is fine for most users. Visit the app’s website and YouTube channel for information and guides. This tutorial will get you started: This playlist will get you started:
Capcut (iOS / Android): Capcut is an excellent alternative to VN, with very similar features. It was developed by ByteDance, the owners of TikTok, and the editor integrates well with TikTok functions and formats. Capcut is free if you are willing to watch an ad, or you can pay a small fee to remove ads and unlock more features. Visit the Capcut website for information, and check out this tutorial.
Alight Motion (iOS / Android): Alight Motion is the closest thing to Adobe After Effects for a smartphone. It offers professional-quality animation, motion graphics, visual effects, and video compositing features on iPhones, iPads, Android phones, and on Macs with Apple Silicon Chips. It also offers the ability to import branded animated graphics – an important feature for TV journalism.
The free version of the app offers most features, but adds a watermark on exported videos. The paid version enables project sharing between devices, and access to additional effects and easing modes. There are several payment options including a subscription model that will automatically renew until cancelled. Check out the Alight Creative website and user guide, and for tutorials visit their YouTube channel.
How to Add Music to Your Video
VN and Capcut both have “free” music that you can add to your video within the app, but you will need to check whether it can be safely uploaded to all your social media channels without any copyright restrictions. If you need a solution for your newsroom or freelance business, you may want to try one of these options instead.
Youtube Audio Library (free): Log in to your YouTube channel, and scroll down to find “Audio Library”. Tracks can be filtered for genre and length, and downloaded as MP3s. These can be saved to iTunes, your Android phone folder, or to your desktop, and imported into your video editing app of choice. Learn more about the service here, and watch this tutorial:
Facebook Sound Collection: If your video is only going to be posted to Facebook and Instagram, you could use this service. Tracks can be filtered for genre and length, and the process for downloading them to your phone or desktop is the same as for YouTube Audio Library tracks.
Sound Collection audio is only copyright-free if it is used on Facebook platforms, so if you are putting your video on YouTube, TikTok, or any other platform, it is not the best choice. Learn more here.
Use a free music service: FilmMusic provides music tracks under a Creative Commons licence. Make sure you follow any requirements for crediting the tracks you use.
Pay for a music subscription: Services like Artlist and Epidemic Sound charge an annual subscription and have thousands of searchable tracks that you can import into a video editing app or desktop software. Commission a track: For a special video project or documentary, you might prefer to commission a musician to compose something unique.
Adding Captions, and Subtitles to Your Video
The apps we have mentioned in this Manual – LumaFusion, KineMaster, VN, and Capcut – all allow you to add still images as a layer over your video, so you can add a logo or watermark.
They also allow you to add text on screen, so you can add subtitles at the bottom, and captions or ‘lower thirds’ to introduce interviewees when they first appear on screen.
Subtitles pose a couple challenges. First, if you create a new subtitle for each phrase in your video, you will be sizing and placing it manually, so it may not be the same size, or in the same position. If this is important to you, we recommend using LumaFusion or VN, as these apps allow you to create one subtitle, and then duplicate it, so all you need to do is change the text on screen.
In VN, you create your first subtitle the way you want it and then select ‘Duplicate’. For LumaFusion, here is a tutorial for duplicating subtitles:
Another issue you may encounter, especially if you have long interviews, is the amount of time it takes to transcribe them. Some paid-for apps will analyse and automatically add captions to your video, such as Autocap and MixCap.
Subtitles for vision-impaired Viewers
If the subtitles on your video are “burned in” – in other words, if they are part of the video itself – they can’t be seen by the software used by vision-impared viewers.
There are a couple of solutions you could try:
- Don’t add subtitles to your video in your video editor. Instead, turn automatic subtitles on when you upload your video to each social media platform. Here are links to help you automatically subtitle your video on YouTube, Facebook, Instagram, and TikTok.
- Record a voiceover for your video as well as subtitles, in the style of a television package, so vision-impaired viewers can hear it.
The Principles of Editing for Television
Traditional television packages are typically 60-90 seconds long. They are always filmed and edited in ‘landscape’ mode – an aspect ratio of 16:9, the same as a standard flat-screen television – and they include a written script which is recorded as a voiceover.
In television video editing, the voiceover recording is added to the video editing software first. Then you ‘split’ the audio timeline to insert any interview excerpts. Lastly, you ‘colour in’ the rest of your voiceover with narrative shots.
To be able to do this on a smartphone, you will need an app that allows you to add audio to the timeline first. The only app that currently allows you to do this is LumaFusion.
If you are using VN, Capcut or KineMaster, you can add a still image to the timeline first, and stretch it to make it the full duration of your voiceover. Then record your voiceover straight into the app using an external microphone. You can split the image and voiceover to insert interview excerpts, and cover the rest of the still image with narrative shots.
Film on a Smartphone, Edit on Desktop
Many mobile journalists use a ‘hybrid’ approach, where they film on a phone, and edit on a laptop or desktop computer, usually because they have access to newsroom software that integrates with broadcast, web, and social platform publishing.
This is how most mobile journalists at the BBC work. They film on iPhones, and packages like this one are edited in Final Cut Pro:
Another four mojo pieces went on various BBC regional news programmes at some point yesterday. Here’s one of them – again, helpfully the cue plus package fit perfectly into twitter’s 2m20s maximum for videos. https://t.co/6Wkdkoq1Rz pic.twitter.com/9nIJ01hzhD
— Marc Blank-Settle (@MarcSettle) April 12, 2022
A hybrid workflow can also help journalists produce packages for television, online, and radio quickly. BBC reporter Dougal Shaw uses this approach, as he explains in this Twitter thread:
1/ TECH BREAKDOWN #mojo – My latest @bbcnews original report, about a music dating app, ran on TV, online + radio. It was a solo deployment I made with 2 iPhones, an Insta 360 camera and my laptop. Here’s how I did it for those interested… pic.twitter.com/Cor3hzBHmG
— Dougal Shaw (@dougalshawBBC) October 10, 2021
Another reason for filming on a phone and editing on desktop is if more than one person will film content for your video. Moving video from one phone to another for editing can be messy, especially if filming is being done on a mix of iPhones and Androids.
Mojo Kits and Standard Workflows
If your entire newsroom is making the switch to mobile journalism, here are some tips to remove some of the variables that can cause problems.
- Use a standard app for all filming, such as Filmic Pro. Filmic Pro allows you to create presets so you can be sure everyone is using the same video and audio settings, and filming at the same frame-rate.
- Check with your broadcast operators and technicians that each phone can download video files in the right format for your editing software. Even if everyone is using the same phone, individual phones may behave in unpredictable ways!
- Check whether external accessories like microphones and lights produce similar results across all phones.
- Ideally, invest in a standard ‘mojo kit’ so everyone uses the same make and model of smartphone, external microphones, lights, and so on.
- Develop a clear workflow for everyone doing mobile journalism on how to film, share, edit, and archive video content so that nothing gets lost!
- Get a specific team member or department to take responsibility for maintaining, repairing, and replacing mobile journalism smartphones and equipment, and updating apps, just as you would with traditional cameras and software.